Hoe installeer ik applicaties zoals WordPress of Joomla?
Via het Plesk controlpanel is het mogelijk veel gebruikte applicaties en CMS-pakketten (zoals Joomla en WordPress) te installeren via de Application Manager.
Stap 1
Log in op het Plesk control paneel.
Stap 2
Daarna klikt u aan de linkerkant op 'Applications'.
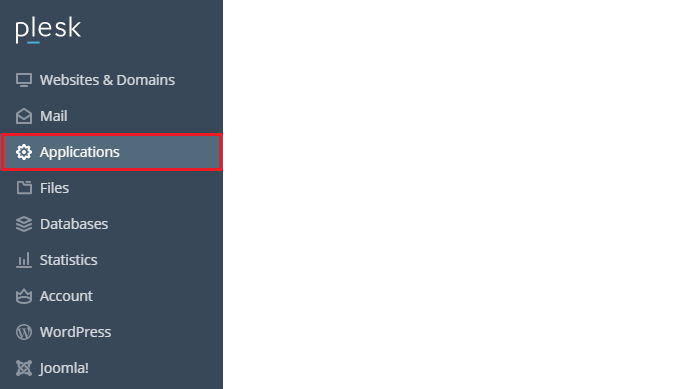
Stap 3
U krijgt nu het volgende overzicht te zien. Om WordPress of Joomla te installeren gaat u hier naar 'Featured Applications'.
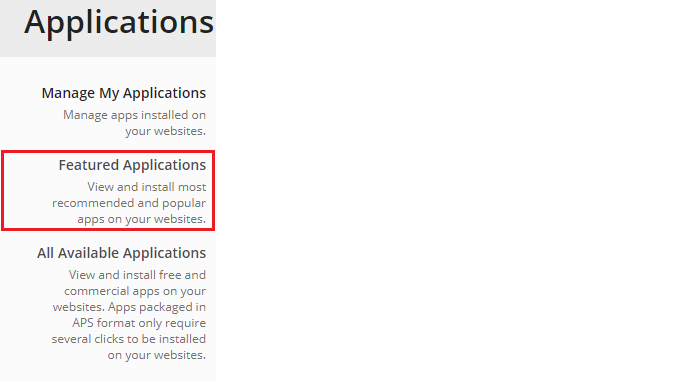
Stap 4
U krijgt nu WordPress, Joomla en Drupal te zien. Het beste kunt u hier een custom install uitvoeren. Via onderstaande stappen leggen we u dit uit voor deze drie meest gebruikte Content Management Systemen (CMS). Uiteraard is het ook mogelijk om automatisch te installeren. Dan klikt u hier meteen op 'Install'.
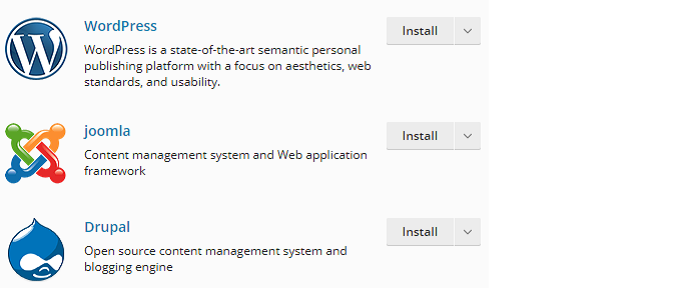
Stap 5
U kunt een custom install van WordPress uitvoeren door op het pijltje achter 'Install' te klikken. Dit werkt voor Joomla en Drupal op dezelfde manier.

Stap 6
Door het veld achter de locatie leeg te laten, wordt de applicatie in de root (httpdocs) geïnstalleerd. Als u WordPress in een specifieke map geïnstalleerd wilt hebben, dan vult u hier de mapnaam in.
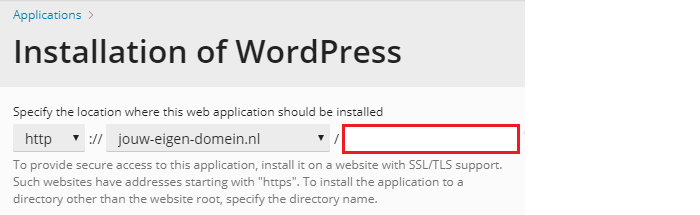
Let op! Mocht er geen database meer beschikbaar zijn krijgt u de melding: 'This WordPress wil use an existing database instead'of create a new one." WordPress wordt nu in een bestaande database geïnstalleerd. Mocht u WordPress verwijderen via de applicatiemanager zal de complete database worden verwijderd.
Stap 7
Onder het kopje 'Update Settings' kunt u de volgende optie aanvinken 'Automatically update this app when updates are available', om updates automatisch te laten installeren.
Daaronder kunt u bij Administrative access een gebruikersnaam en wachtwoord opgeven, waarmee u naderhand kunt inloggen in Wordpress. Om een sterk wachtwoord te maken kunt u het beste kiezen voor de knop 'Generate'. Door op de knop 'Show' te klikken krijgt u het wachtwoord te zien, zodat u die op een veilige plek kunt kopiëren en plakken.
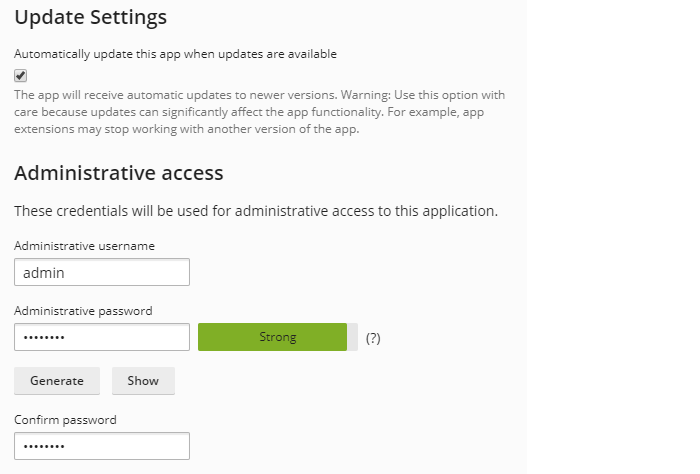
Stap 8
Wanneer u deze gegevens hebt ingevuld, dan klikt u onderaan op 'Install'. De applicatie wordt nu voor u geïnstalleerd op de server.
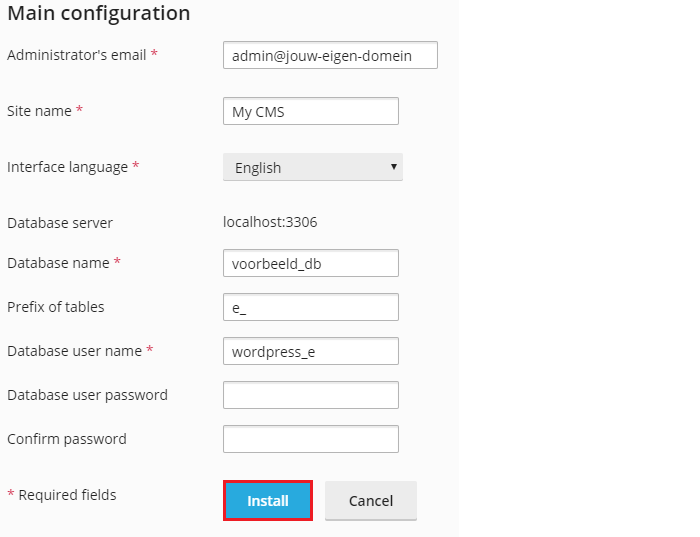
Stap 9 | updates
Tot slot nog wat aanvullende informatie over updates. Als u er voor gekozen heeft dat uw CMS automatisch wordt bijgewerkt als er een nieuwe versie beschikbaar is, dan is het goed om te weten, dat dit geen betrekking heeft op de plug-ins, thema's of modules. In veel gevallen krijgt u daarvan wel meldingen te zien, maar dient u deze zelf handmatig bij te werken. Hou er rekening mee dat u dit regelmatig controleert. Als u deze extensies niet bijwerkt, terwijl de applicatie wel is bijgewerkt, dan kan dit leiden tot beveiligingslekken.